윈도우 설치 USB를 이용하여 설치 디스크 외의 모든 디스크를 포맷한 뒤, 윈도우를 설치하는 과정까지 다룹니다.
디스크 포맷은 cmd를 이용했습니다. (과정 4 참고)
목차
1. 윈도우 설치 USB(부팅 디스크) 만들기
◎ 부팅 디스크 (Boot disk)
보통 읽기 전용으로 되어 있는 이동식 디지털 매체로, 운영 체제나 유틸리티 프로그램을 부팅하기 위한 목적으로 사용
(유의어) 설치 USB, 설치 미디어, 부팅 USB, 부팅 가능한 USB, 등
윈도우 설치 USB가 있으시다면 과정 2로 넘어가시면 됩니다. [과정 2 바로가기]
- Windows 공식 홈페이지에서 설치 프로그램 다운로드
이 과정에서는 MS(Microsoft) 공식 홈페이지에서 'Windows11 설치 미디어 생성 도구' 실행 파일을 PC에 다운로드 받을 예정입니다. MS에서는 부팅 디스크가 아닌 '설치 미디어'라는 용어를 사용합니다. [공식 사이트 바로가기]
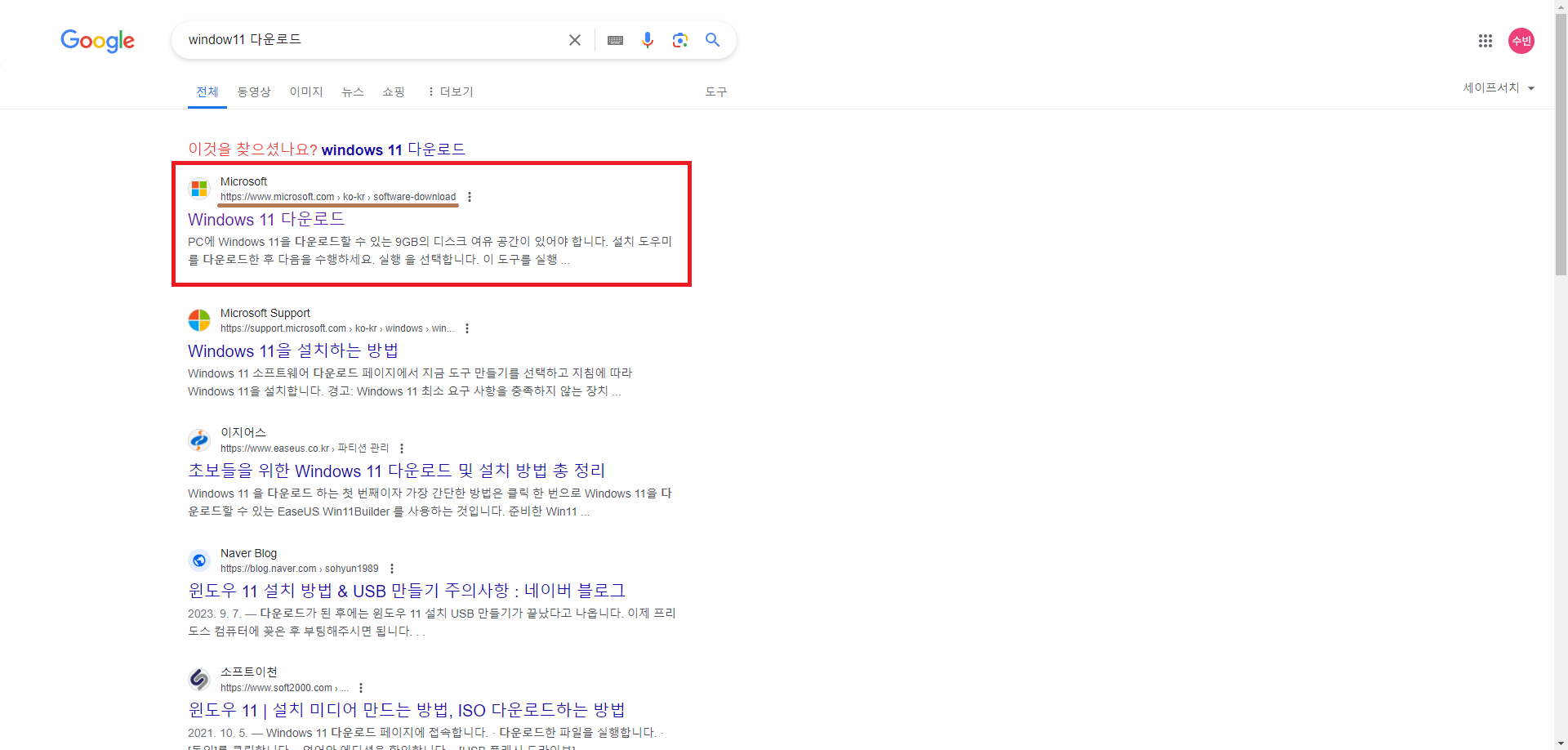


✅윈도우 공식 설명 보기
MS에서 설명 잘 해주고 있습니다. 공식 설명 중 '미디어 생성 도구를 사용하여 설치 미디어 생성' 부분의 글을 바로 다음 단계에서 다루도록 하겠습니다.
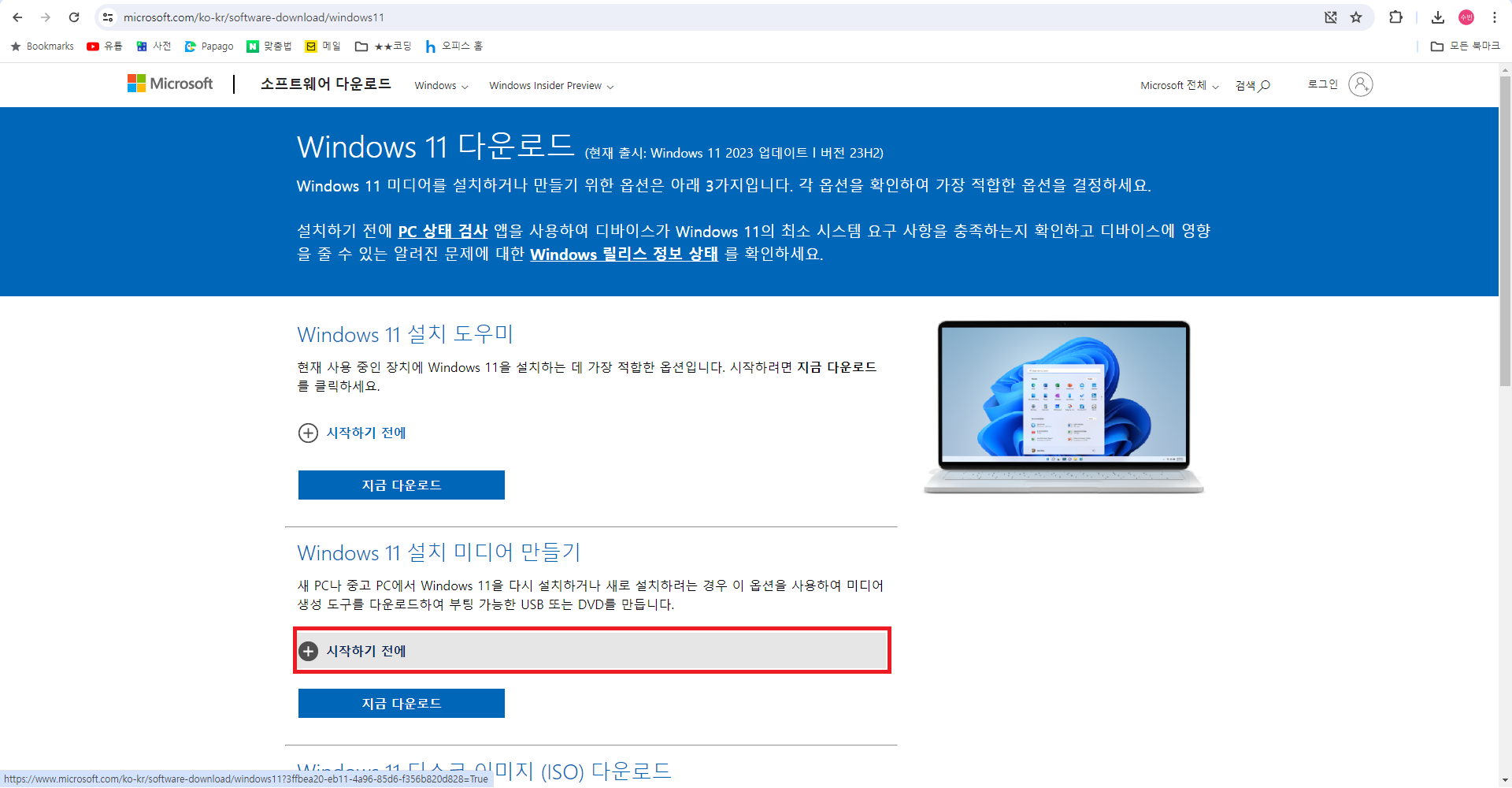
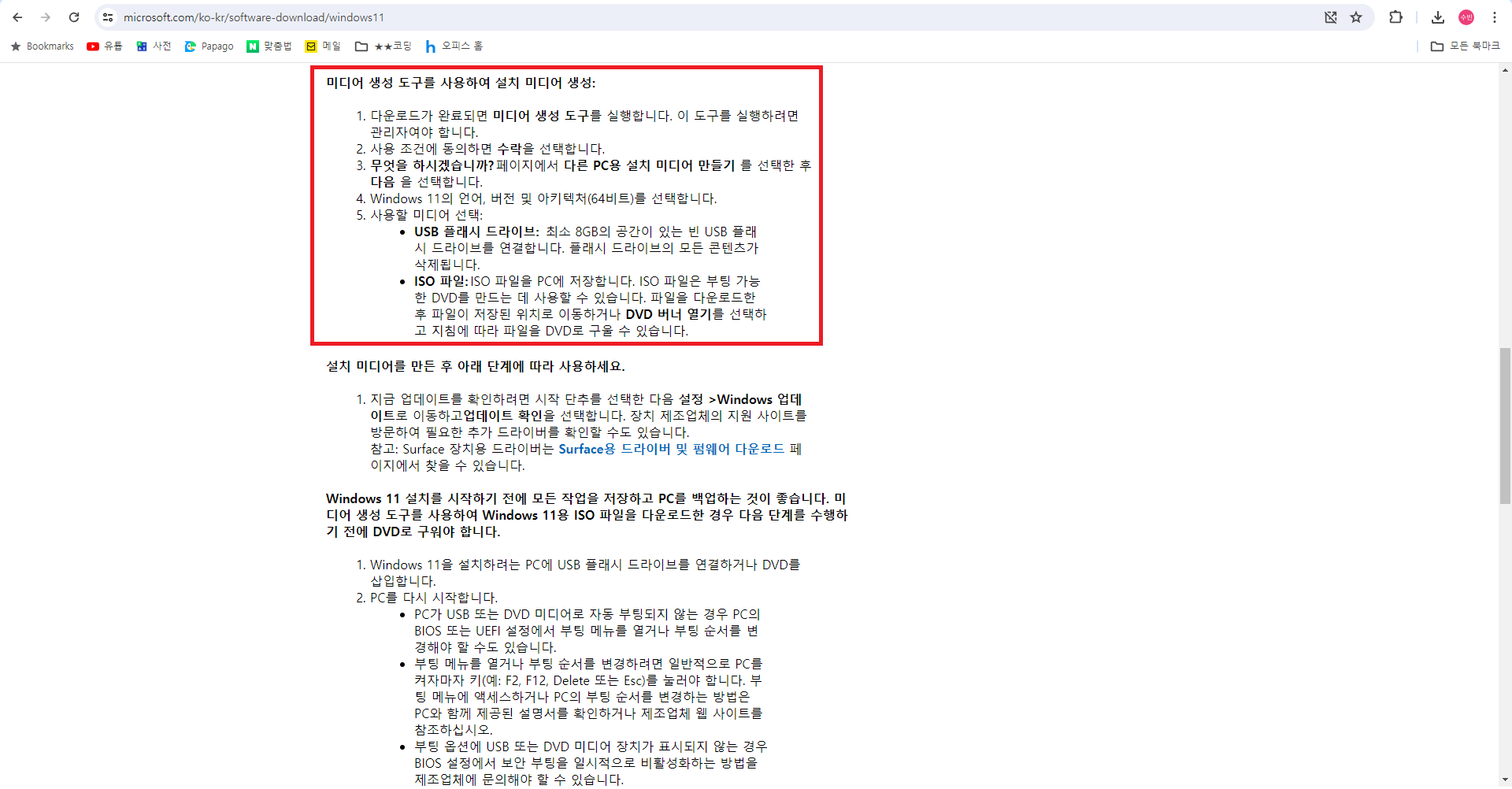
- 미디어 생성 도구를 사용하여 설치 미디어 생성
설치 미디어 도구를 실행하기 앞서, Windows11 기준 8G 이상의 빈 USB가 필요합니다.
사용중인 USB가 있다면 포맷을 선행해 주세요.
빈 USB를 PC에 연결시킨 뒤, 다운받은 실행 프로그램을 실행시면 '실행하겠냐'는 팝업이 뜰 수 있습니다. '예'를 눌러주세요. 대부분의 설치 파일은 관리자 모드로 설치를 진행할 수 있습니다. 프로그램이 실행되면 '동의' 또는 '다음'만 계속 누르시면 됩니다.
✅설치 프로그램 캡처 이미지 보기
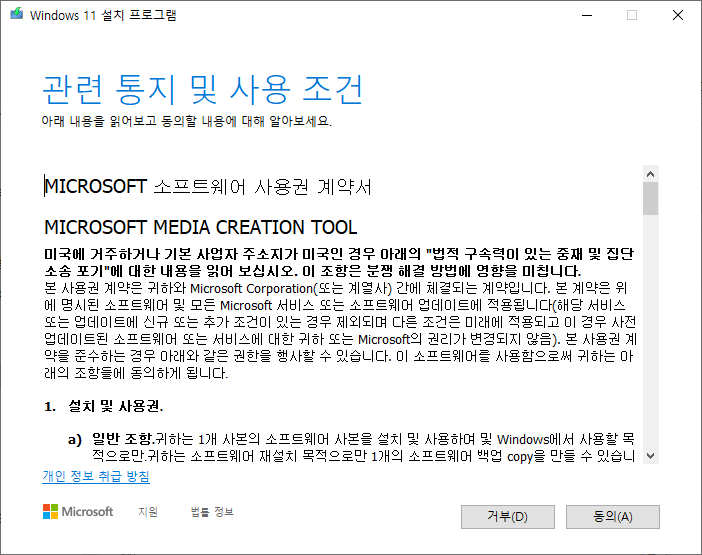
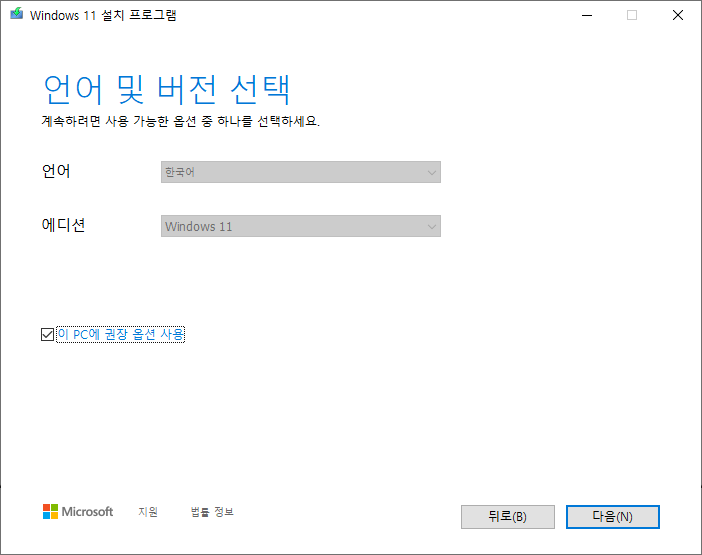
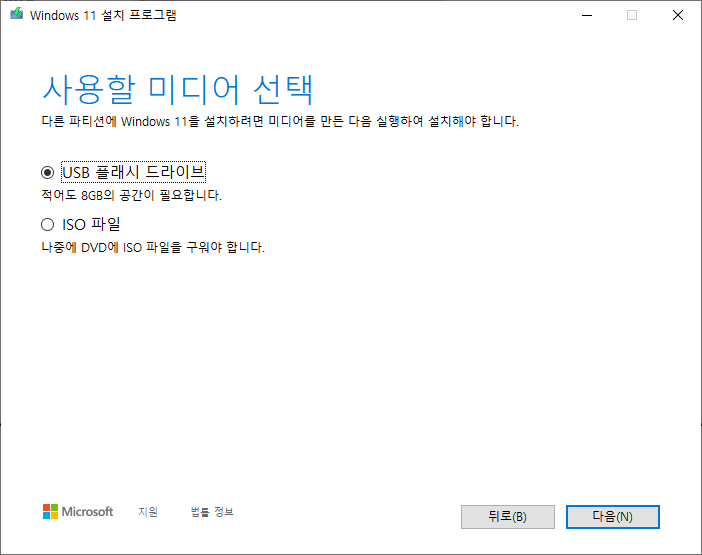
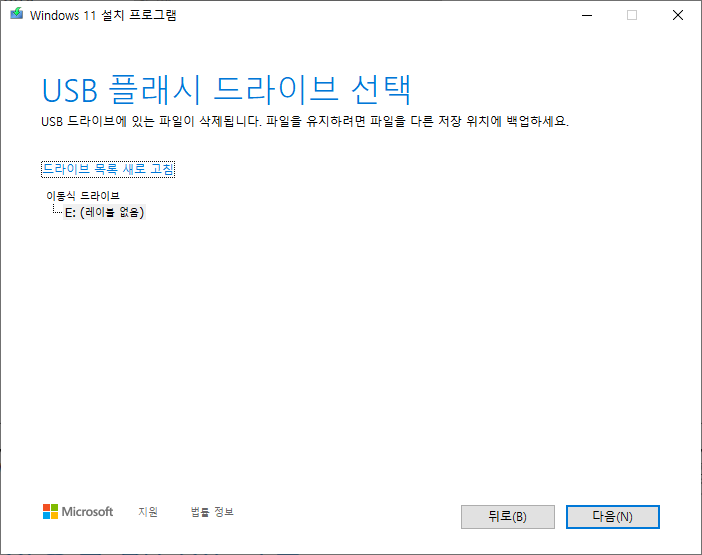
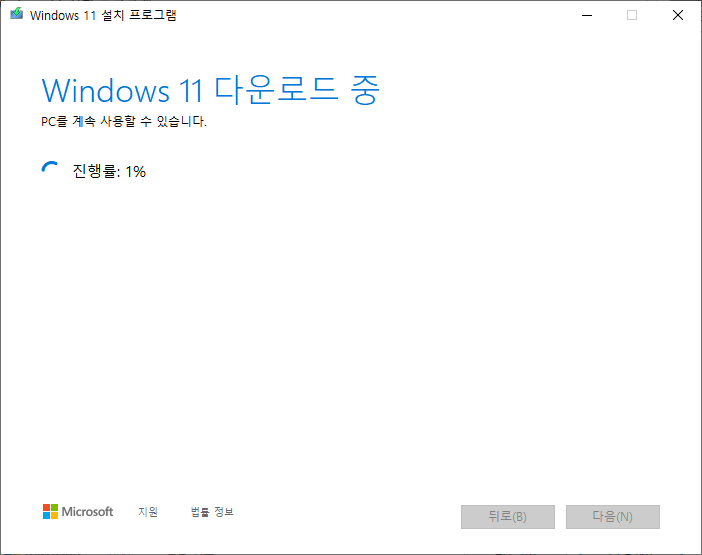
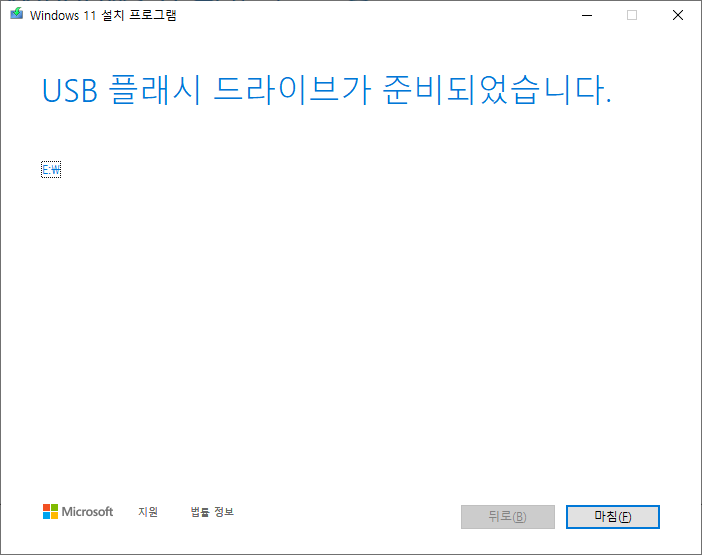
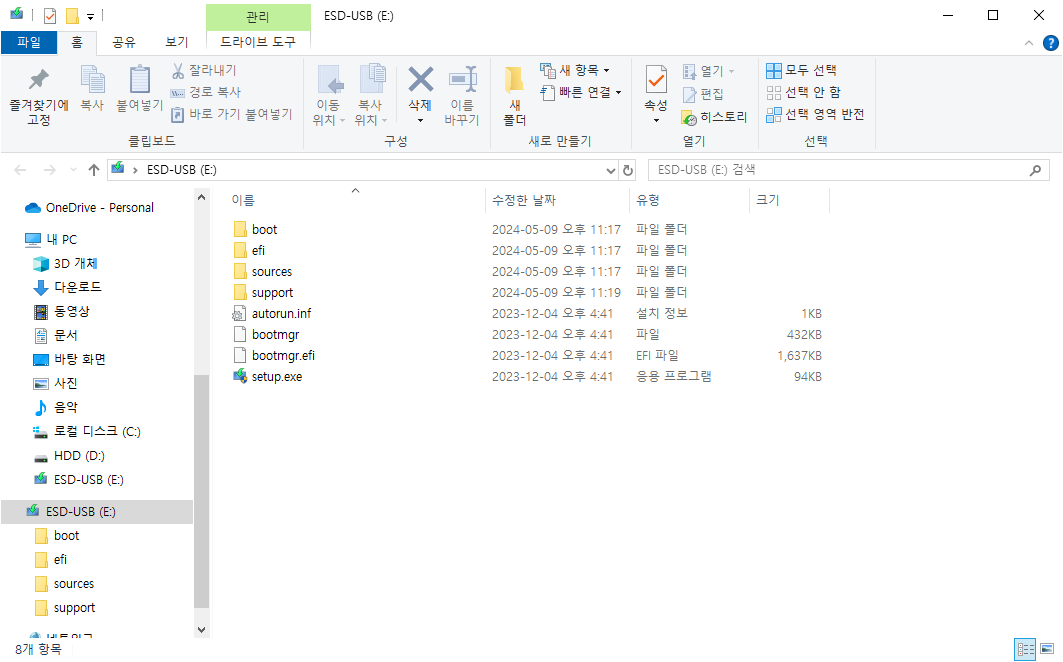
윈도우 설치를 진행한 USB에 들어가서 보면 위처럼 파일이 잔뜩 있을 겁니다. 성공하신 겁니다.
- USB 안전하게 연결 해제하기
USB unmount(연결 해제) 방법 모르시는 분은 참고해 주세요.
작업표시줄 > 숨겨진 아이콘 표시 > 하드웨어 안전하게 제거 및 미디어 꺼내기 > [미디어 이름] 꺼내기
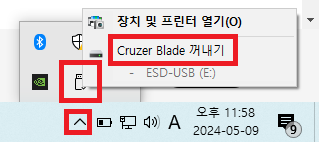
💬작업표시줄? 숨겨진 아이콘이요..?
- 작업표시줄 : 윈도우 하단바
- 숨겨진 아이콘 : 사진의 맨 아래의 ∧ 아이콘
- 미디어 꺼내기 : 사진의 가운데의 USB 모양의 아이콘
- [미디어 이름] 꺼내기 : 사진의 맨 위의 글자
2. 'BIOS에서 부팅 순서 설정' 또는 '부팅 메뉴에서 디스크 선택'
해당 과정은 운영체제가 깔려있는 PC의 부팅 순서를 바꾸는 과정입니다. 초기화되지 않은 PC의 경우, 윈도우 설치를 진행하면서 디스크 초기화를 할 수도 있습니다. 이 경우엔 과정 2, 3, 4를 순차적으로 진행해 주세요.
초기화된 PC는 부팅될 시스템이 없으니 이 과정을 생략하고 과정 3으로 넘어가 주세요. [과정 3 바로가기]
◎ BIOS
시스템 부팅에 대한 내장 코어 소프트웨어
◎ POST(Power-On Self Test)
컴퓨터를 켜는 순간, PC의 하드웨어 전반을 검사하여 운영 체제에 이상이나 오류가 없는지 시스템에 의한 검사
- 키보드, 디스크 드라이브, RAM 속도 등 컴퓨터 전반을 검사
- 모든 부분이 정상이면, PC를 정상적으로 부팅함
- 오류가 감지되면, BIOS는 텍스트를 표시하거나 신호음을 내어 오류 메시지 출력
- BIOS에서 부팅 순서 변경하기
컴퓨터가 켜지면 디스크를 부팅한 뒤에 해당 디스크를 이용할 수 있게 됩니다. 현재 사용중인 디스크가 아닌, 윈도우 설치 USB가 부팅되어야 하므로 부팅 순서를 바꿔야 합니다. BIOS에서 순서를 바꿀 수 있습니다.
BIOS는 POST 상태에서 진입 가능합니다. 즉, 컴퓨터를 키고 부팅이 완료되기 전까지 BIOS 키를 연타하시면 됩니다.
- Acer: F2 또는 DEL 키
- ASUS: F2 (모든 PC), F2 또는 DEL 키(메인보드)
- ASRock: F11
- Dell: F2 또는 F12
- GIGABYTE: DEL 키 또는 F2 또는 F12
- HP: ESC 또는 F10
- Intel: F10
- Lenovo: F2 또는 Fn + F2
- Lenovo (Desktops): F1
- Lenovo (ThinkPads): Enter + F1
- LG: F2 또는 F12
- MateBook: 전원 버튼 + 볼륨 증가 버튼을 길게 누름
- Microsoft Surface 태블릿: 전원 버튼 + 볼륨 증가 버튼을 길게 누름
- MSI: DEL 키(메인보드 및 PC) 또는 F1 또는 F12
- Origin PC: F2
- Samsung: F2 또는 ESC 키
- Sony: F1, F2, F3 중 하나
- Toshiba: F2
참조 : Windows PC에서 BIOS 설정으로 들어가는 방법 < 활용정보 - HP.com 코리아
제조사별 bios 단축키와 진입 및 바이오스 부팅순서 설정 방법 - 영상도 함께
브랜드 및 제조사별 바이오스(bios) 단축키와 실행안녕하세요. 나이스쪼 입니다. 많은 분들께서 포맷을 위...
blog.naver.com
혹시라도 제조사가 어딘지 몰라 BIOS 키를 못 찾겠다면, "Boot Priority", "Boot Configuration", "부팅 우선 순서", "BIOS Configuration", "Setup Utiliy" 등의 단어가 보이는 화면이 뜰 때까지 ESC부터 F12까지 차례대로 누르는 것도 방법입니다.
- 부팅 메뉴에서 부팅할 장치 선택하기
저는 부팅 순서 바꾸는 것보다 부팅 메뉴(Boot menu)에서 부팅할 디스크를 직접 선택하는 걸 선호합니다. 저는 이게 익숙해서 이 방법이 편하더라구요.
제조사별 부팅 메뉴 진입 방법이 다를텐데 정리된 글은 못 찾겠어서 각자 아시는 방법으로 진입하시면 됩니다. 제조사를 모른다면 노가다도 방법입니다. POST 단계에서 이 단축키들이 화면에 잠깐 뜨는 경우도 있습니다. 재빠르게 폰으로 사진 찍으신 뒤 해당 키를 눌러보시거나 ESC부터 F12까지 차례대로 누르는 방법이 있습니다.

이런 식으로 생겼습니다.
보통 USB는 부팅 우선 순위상 아래쪽에 위치합니다. 윈도우가 깔려있는 USB를 선택해주시면 됩니다.
3. 윈도우 설치
아래 사진처럼 부팅 메뉴에서 부팅할 장치를 선택할 수 있습니다. 사진은 부팅할 장치가 마운트한 윈도우 설치 USB 밖에 없는 모습입니다. 프리도스 노트북이라 그렇습니다.
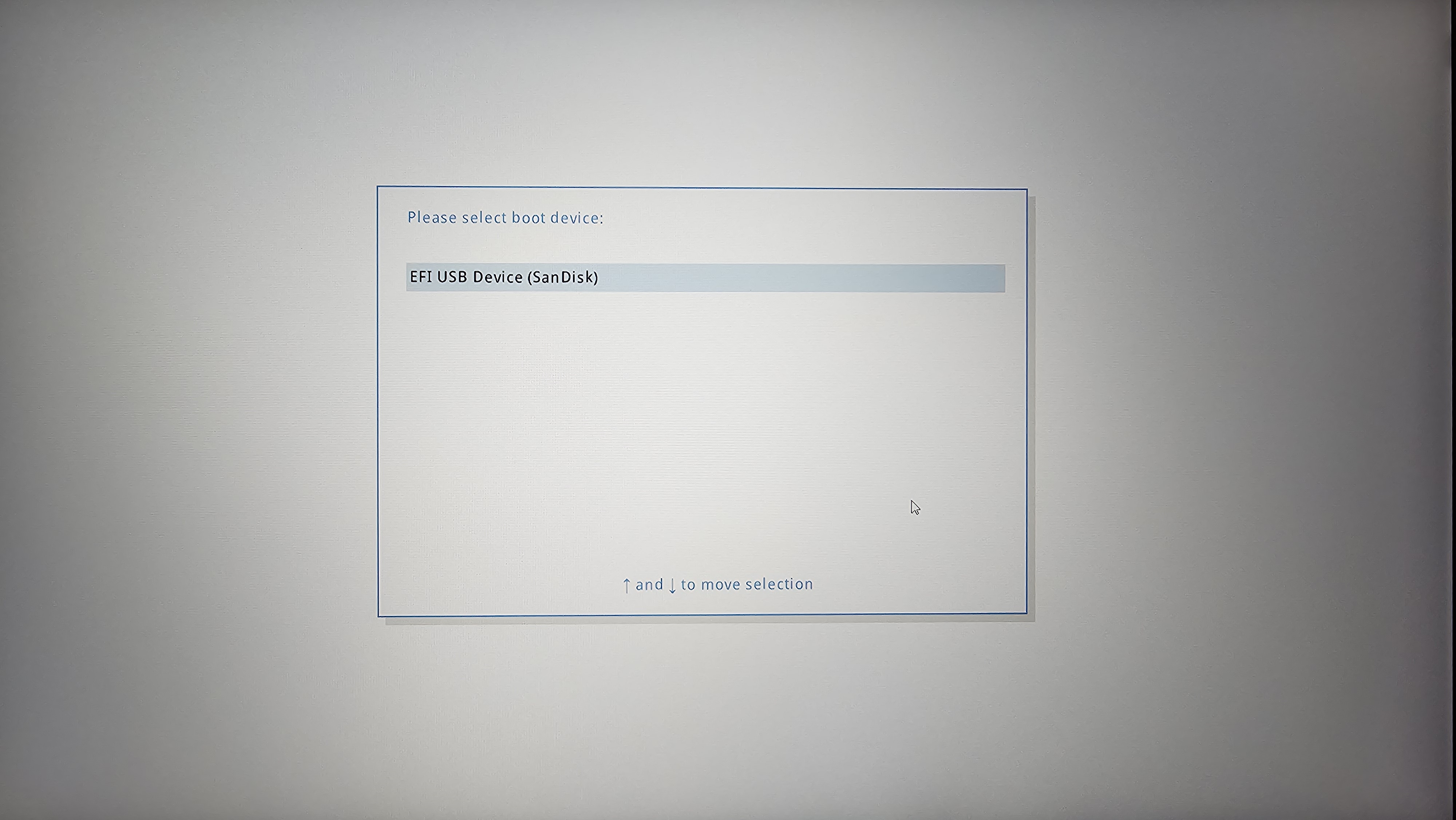
윈도우 설치 USB를 선택하면 설치 실행 파일이 부팅되면서 아래 사진과 같은 파란 배경의 화면이 뜹니다. 사진을 보고 따라하신다면, 특별히 어려운 건 없을 겁니다. (아래 사진들은 동일한 환경에서 찍었는데 색감이 다르네요..)

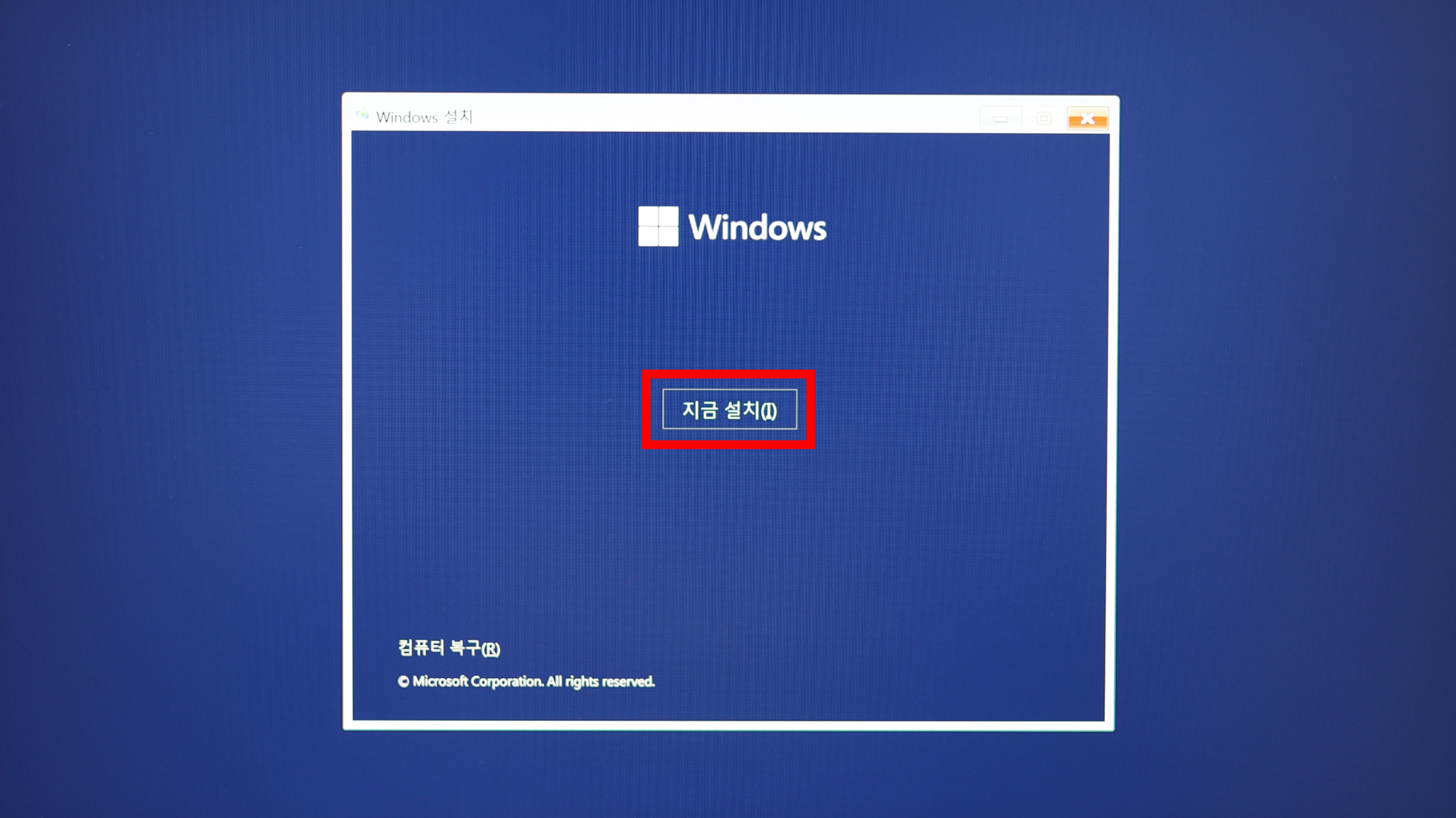

아래는 윈도우11 홈, 에듀, 프로 중 설치할 운영체제 종류를 고르는 화면인데, 특별한 경우가 아니라면 홈으로 추천드립니다. 홈과 프로를 비교하면, 프로의 기능이 더 많아서 조금 더 무겁고 2배정도 비쌉니다.
💬Windows Home과 Pro의 차이가 뭔가요?
간단히 정리된 포스팅이 있습니다. 윈도우10에 대한 내용이지만 맥락 파악하기엔 좋은 것 같습니다. 링크를 추가할테니 참고해 보세요. [바로가기]
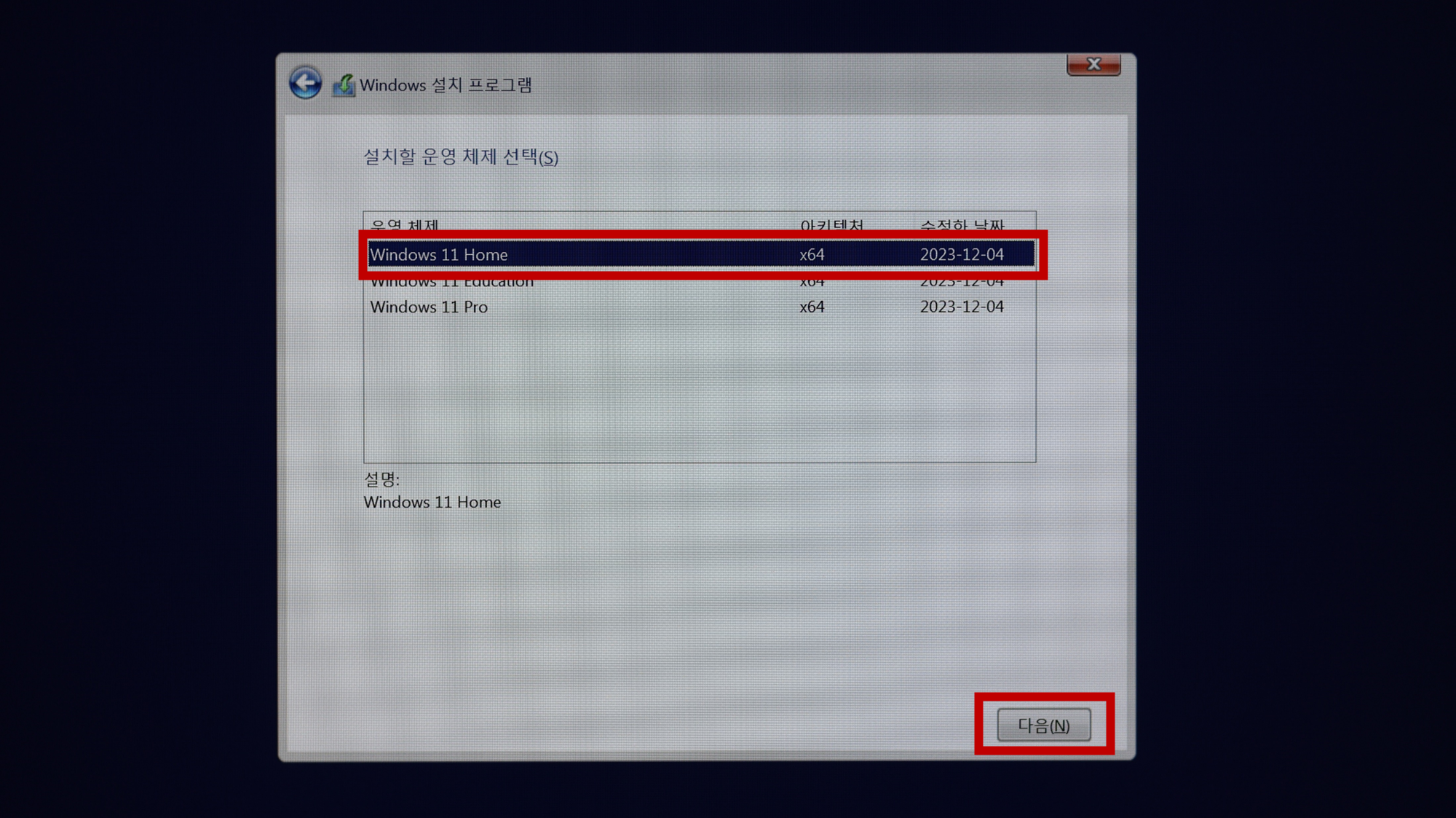
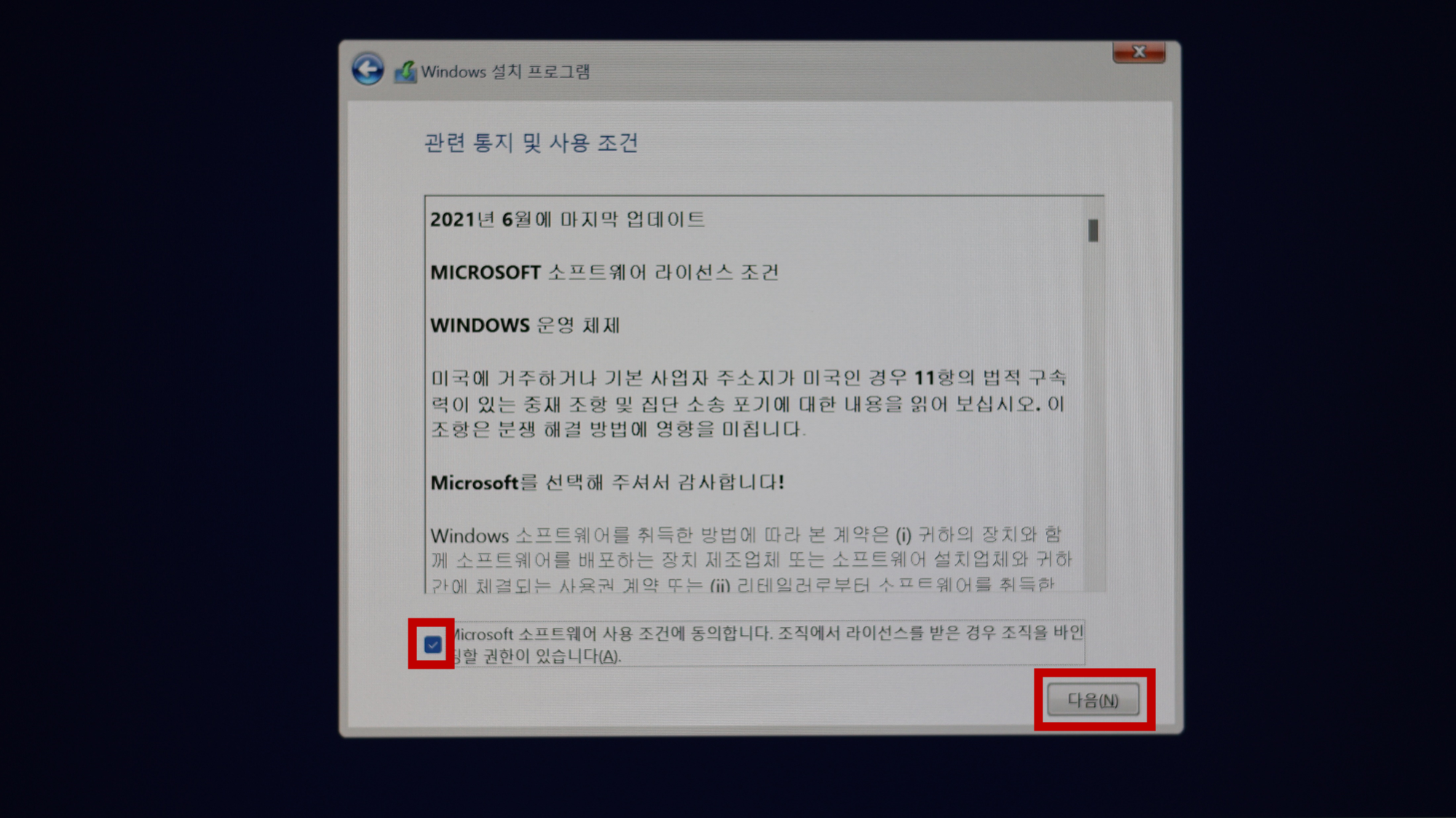
설치 유형은 다음을 기준으로 선택하시면 됩니다.
- 업그레이드 : 기존에 설치된 윈도우를 업그레이드
- 사용자 지정 : 초기화된 PC 또는 윈도우 미설치 PC에 윈도우 처음 설치
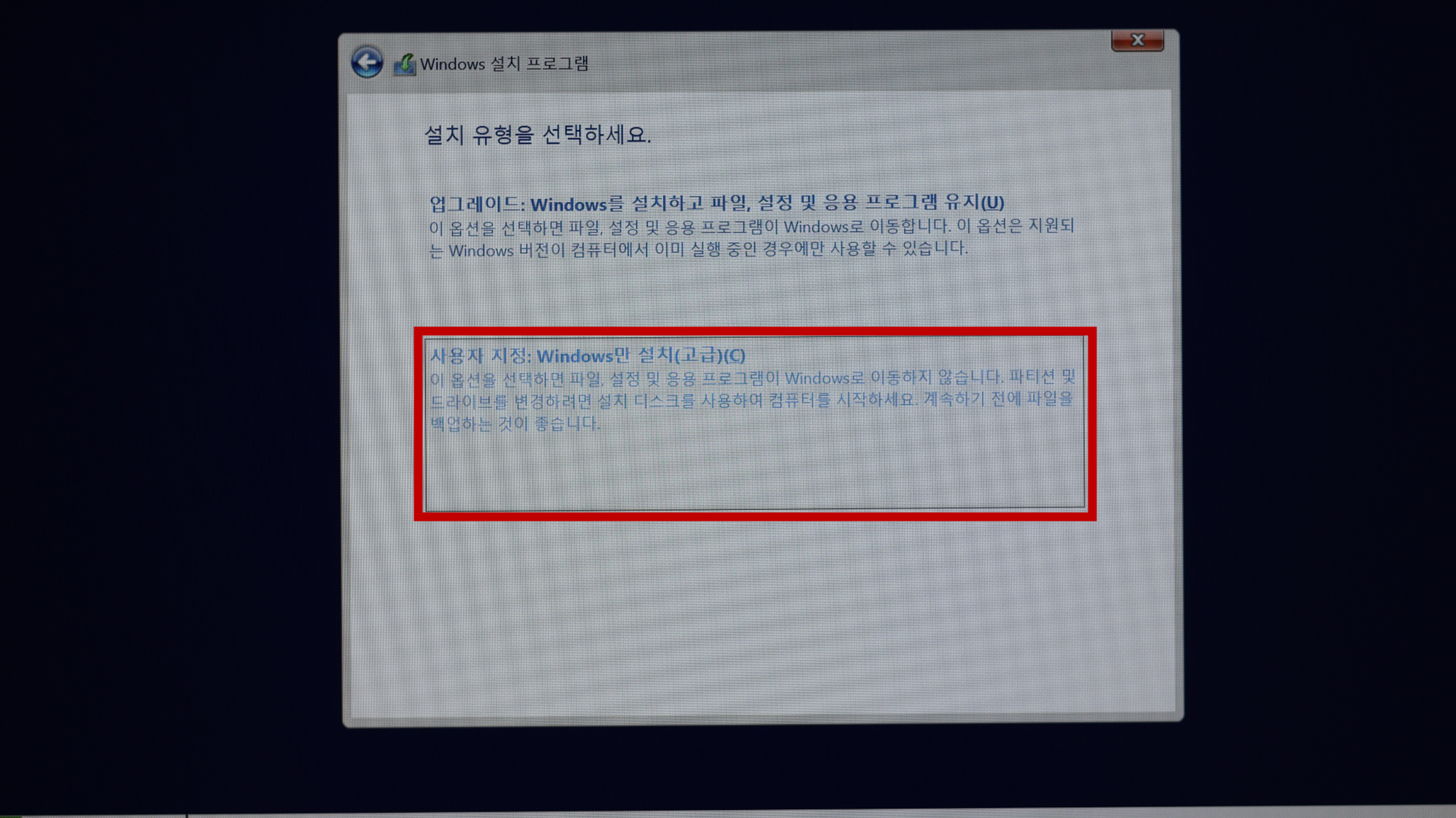
윈도우 운영체제를 설치할 드라이브 선택 및 파티션 설정하는 화면입니다.
- 단일 파티션을 사용할 경우, '다음(N)'을 눌러주세요.
- 파티션을 분리할 경우, '새로만들기(E)'를 눌러주세요.
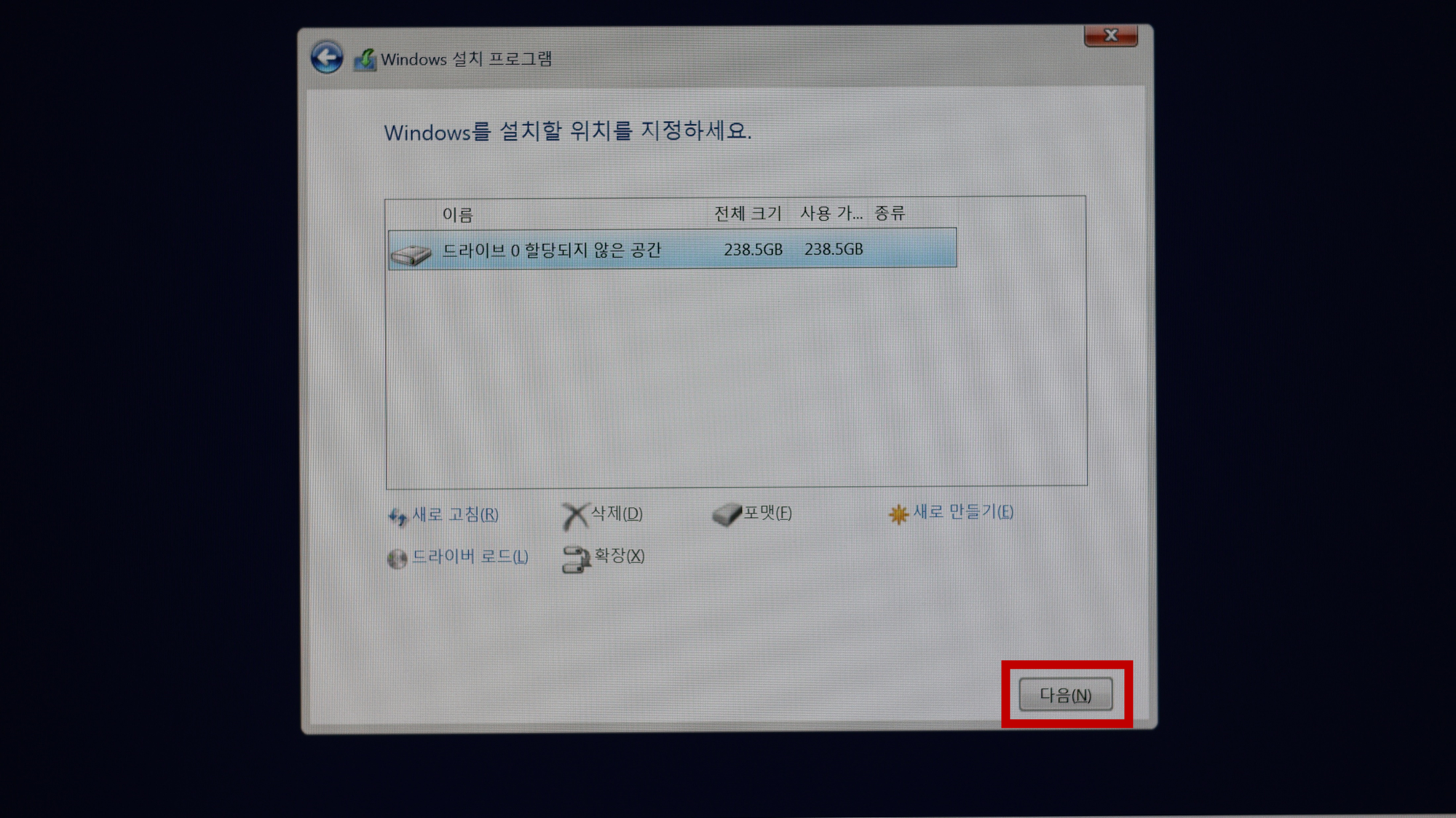
제 노트북은 HDD 하나만 장착된 노트북이라 드라이브0 하나만 있는 모습입니다. 만약 드라이브0, 드라이브1 등이 보인다면 해당 PC는 SSD 하나 HDD 하나거나 HDD가 2개 장착되어져 있을 겁니다.
여러 개의 드라이브 중에서 특정 드라이브에 운영체제를 설치하고 싶다면, 드라이브의 크기를 계산해서 고르면 됩니다.
💬여담이지만..
회사에서 처음으로 PC에 윈도우를 설치할 때 이야기입니다. PC에 디스크가 여러 개였는데 모든 디스크에 서로 다른 운영 체제가 깔려 있어서 디스크 포맷을 진행해야 됐습니다. 이 내용이 과정 4에 대한 내용인데, 메인 디스크가 뭔지 모르겠어서 확인 받고 전부 초기화 했습니다. 갑자기 화면이 까매지더니 윈도우 설치 디스크가 없다는 문구가 뜨더라구요... USB가 포맷됐습니다.
그래도 다 포맷하고 새로 시작하는 게 가장 빨랐습니다.
만약 다음 버튼이 눌리지 않는다면, '4. 디스크 포맷' 과정을 참고해 주세요.
만약 디스크 선택 과정이 어렵다면, 나이스쪼 님의 포스팅에서 자세히 설명하고 있으니 참고해 주세요.
윈도우10 포맷하는법 - 모든 설치 과정 영상과 함께
윈도우10 포맷하는법 - 처음부터 끝까지 책임집니다안녕하세요. 나이스쪼 입니다. 드디어 대망의 윈도우10 ...
blog.naver.com
위 과정에서 잘 넘어갔다면, 윈도우가 설치됩니다. 이 다음은 디스크 포맷에 대한 내용으로, 윈도우 설치가 잘 됐다면 과정 5로 넘어가 주세요. [과정 5 바로가기]
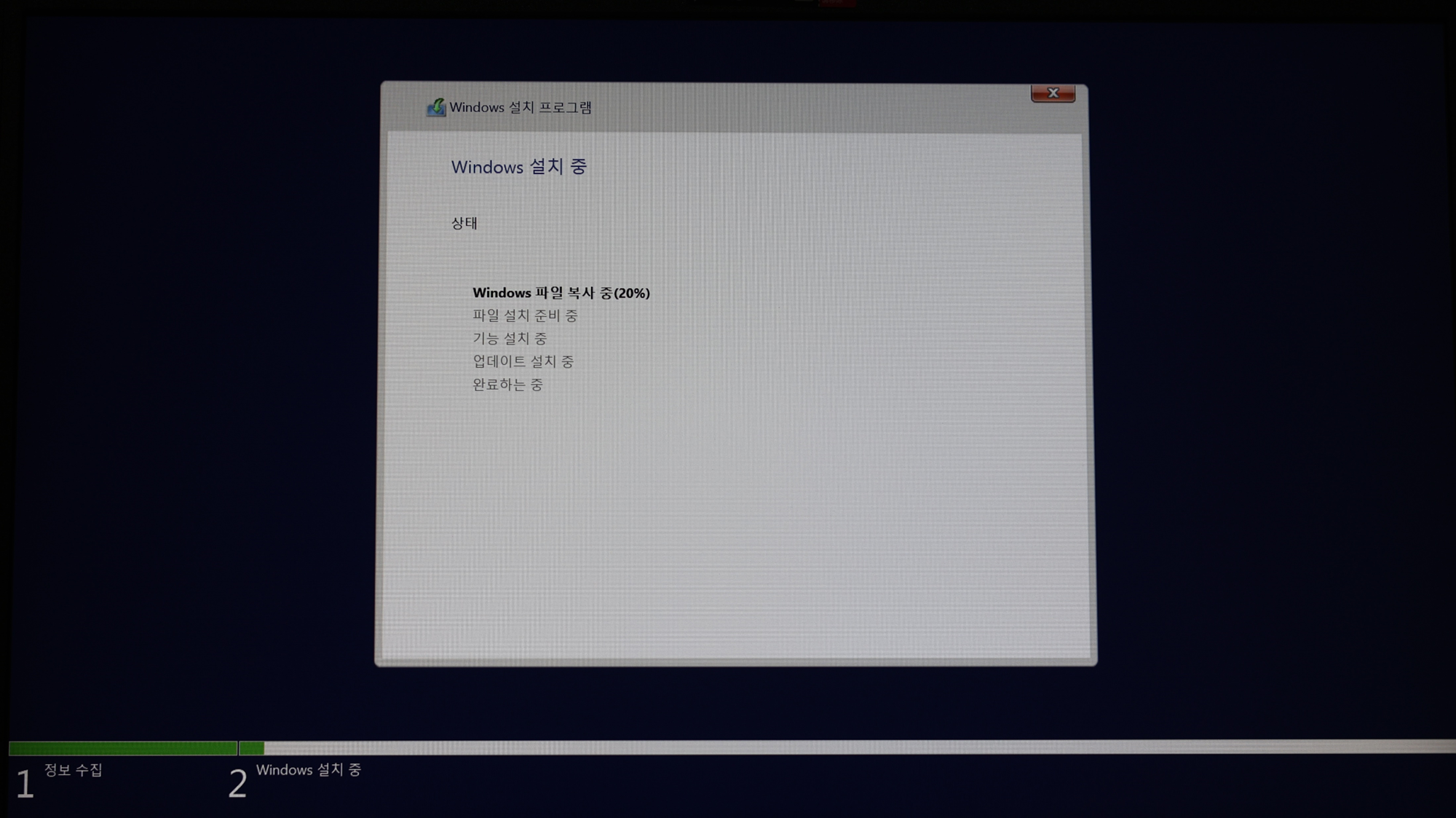
4. 디스크 포맷
◎ 디스크(Disk 또는 Disc)
- 컴퓨터의 기억 장치의 일종
◎ 파티션(Partition)
- 하드 디스크의 논리적 분할
- 파티션 유형 : MBR, GPT, 등
◎ MBR
- 2TB 하드 크기만 지원하는 파티션
- 한 디스크에 4개 이상의 파티션을 허용하지 않음
◎ GPT
- 디스크에 무한개의 파티션 허용 (windows : 128개 제한)
- 한 파티션에 256TB 공간 가질 수 있음
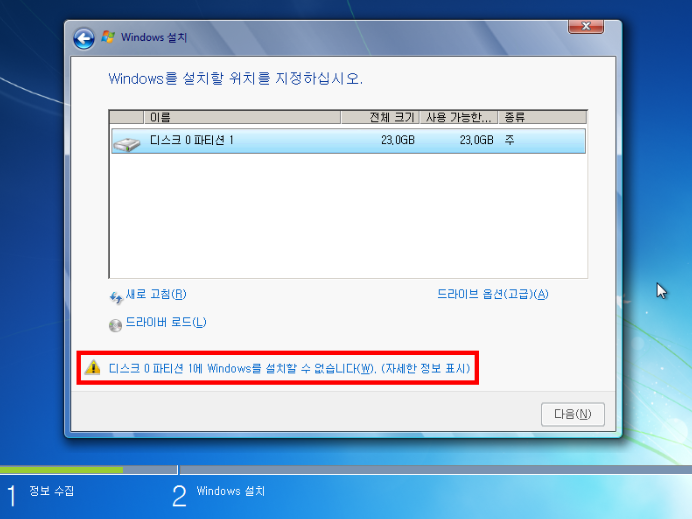
위와 같이 "Windows를 설치할 수 없습니다."라는 오류로 디스크 포맷을 진행하게 됐습니다. 아래 블로그에 잘 정리되어져 있습니다.
"이 디스크(이 하드 디스크 공간)에 Windows를 설치할 수 없습니다." 문제 해결 방법 총정리
윈도우 설치 시 파티션을 나누는 과정에서 "이 디스크(또는 이 하드 디스크 공간)에 Windows를 설치할 수 ...
blog.naver.com
잘 정리되어져 있지만, 간단히 설명을 적자면 아래와 같습니다.
Shift + F10 을 통해 CMD(명령 프롬프트)창을 열어 디스크를 포맷팅 하고, 경우에 따라선 파티션을 재할당 해주거나 디스크 형식을 변환해주면 문제가 해결됩니다.
일단 제가 겪은 문제들은 아래 명령어 내에서 해결됐습니다. 주의점으로는, 해당 디스크 중에는 현재 사용중인 윈도우 부팅 디스크도 포함되어져 있습니다. 저 처럼 구분 없이 다 초기화하시면 부팅 디스크 다시 만드셔야 합니다.
- diskpart : Diskpart 모드 진입
- list disk : 디스크 목록 출력
- sel disk # : 디스크 선택 (#:숫자)
- clean : 선택한 디스크 초기화
- convert gpt : 디스크 형식을 gpt로 변환
- convert mbr : 디스크 형식을 mbr로 변환
- exit : Diskpart 모드 종료
명령어는 이런 식으로 사용하시면 됩니다. 구체적인 예시는 아래 링크 확인하시면 됩니다.
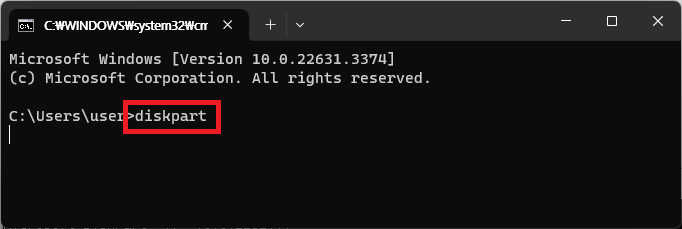
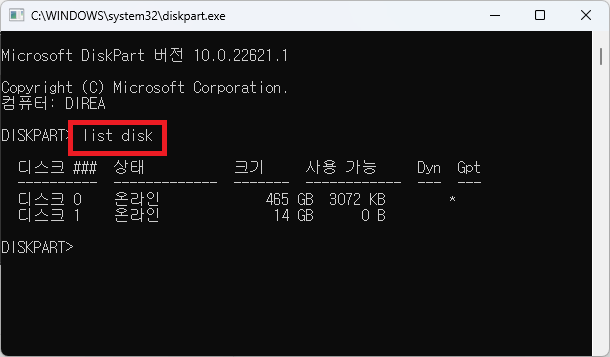
이 디스크에 windows를 설치할 수 없습니다. 해결완료 - 도라가이드
윈도우 OS를 설치 Windows 설치에서 "이 디스크에 Windows를 설치할 수 없습니다. 선택한 디스크에 MBR 파티션 테이블이 있습니다. EFI 시스템에서는 GPT 디스크에만 windows를 설치할 수 있습니다." 또는
dora-guide.com
5. 윈도우 설정 및 마무리
문제없이 디스크를 잘 선택해서 윈도우 설치가 완료된다면, 아래 화면처럼 언어나 여러 가지 동의여부 체크하여 윈도우 설정까지 마치면 정말로 윈도우 설치가 끝납니다.
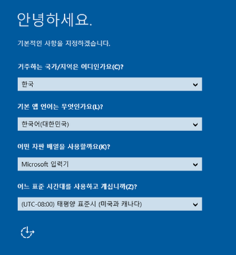

Windows11의 경우에, MS에서 네트워크 연결이 안 되면 진행을 막더라구요.
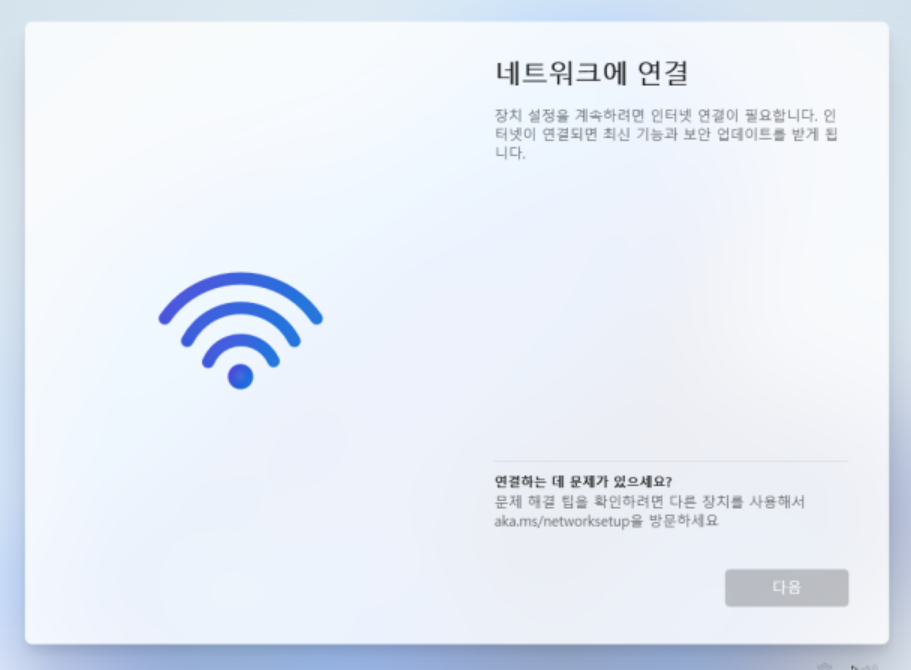
랜선을 연결할 수 있다면 랜선을 꽂으세요. 바로 해결됩니다.
무선랜은 아래 절차에 따라 시스템을 재시작하면 됩니다.
- Shift + F10 눌러서 CMD(명령 프롬프트)창을 열기
- OOBE\BYPASSNRO 입력
그러면 국가 선택부터 다시 나오고 아래 사진처럼 '인터넷에 연결되어 있지 않음'이 생깁니다.
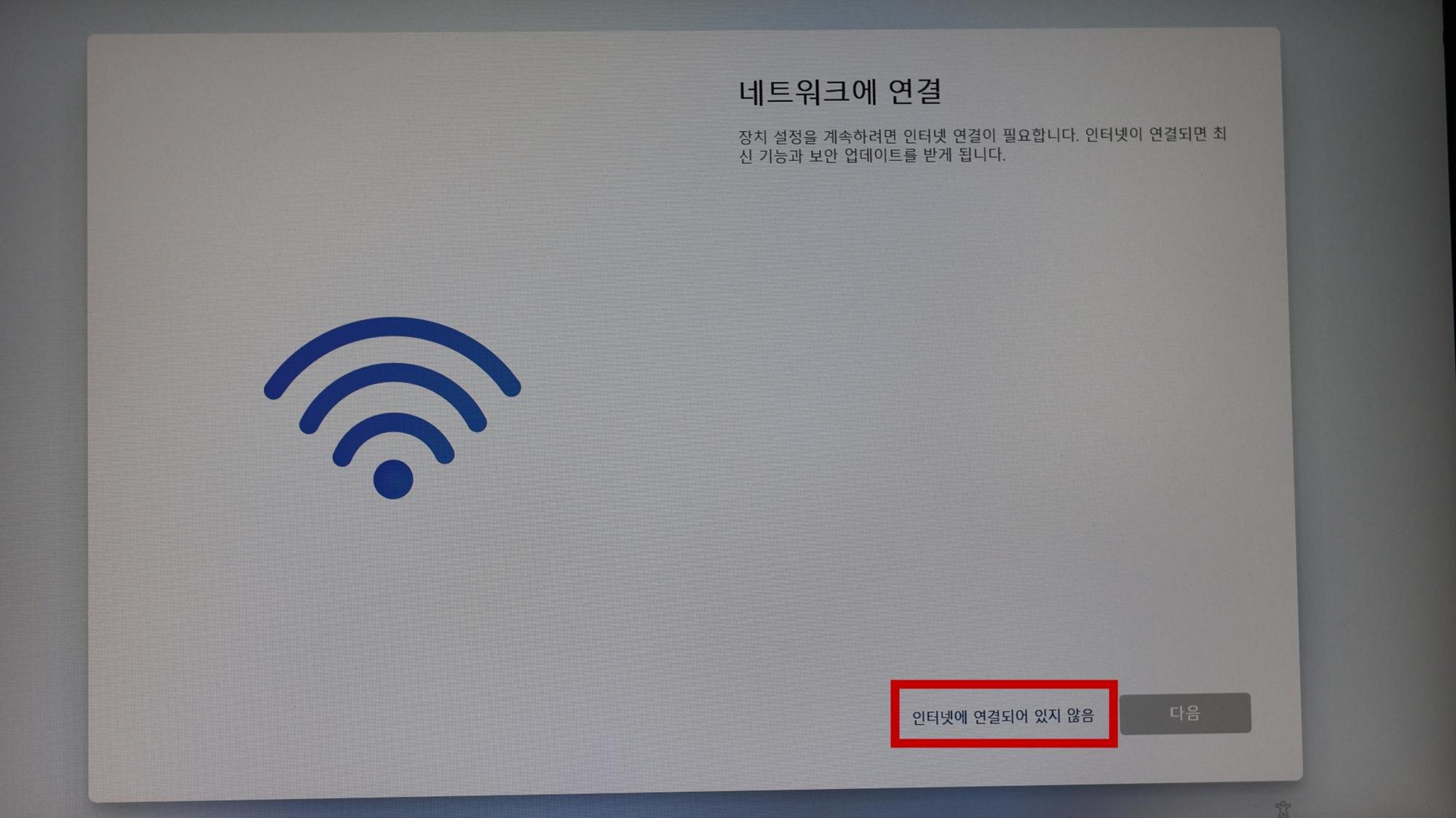
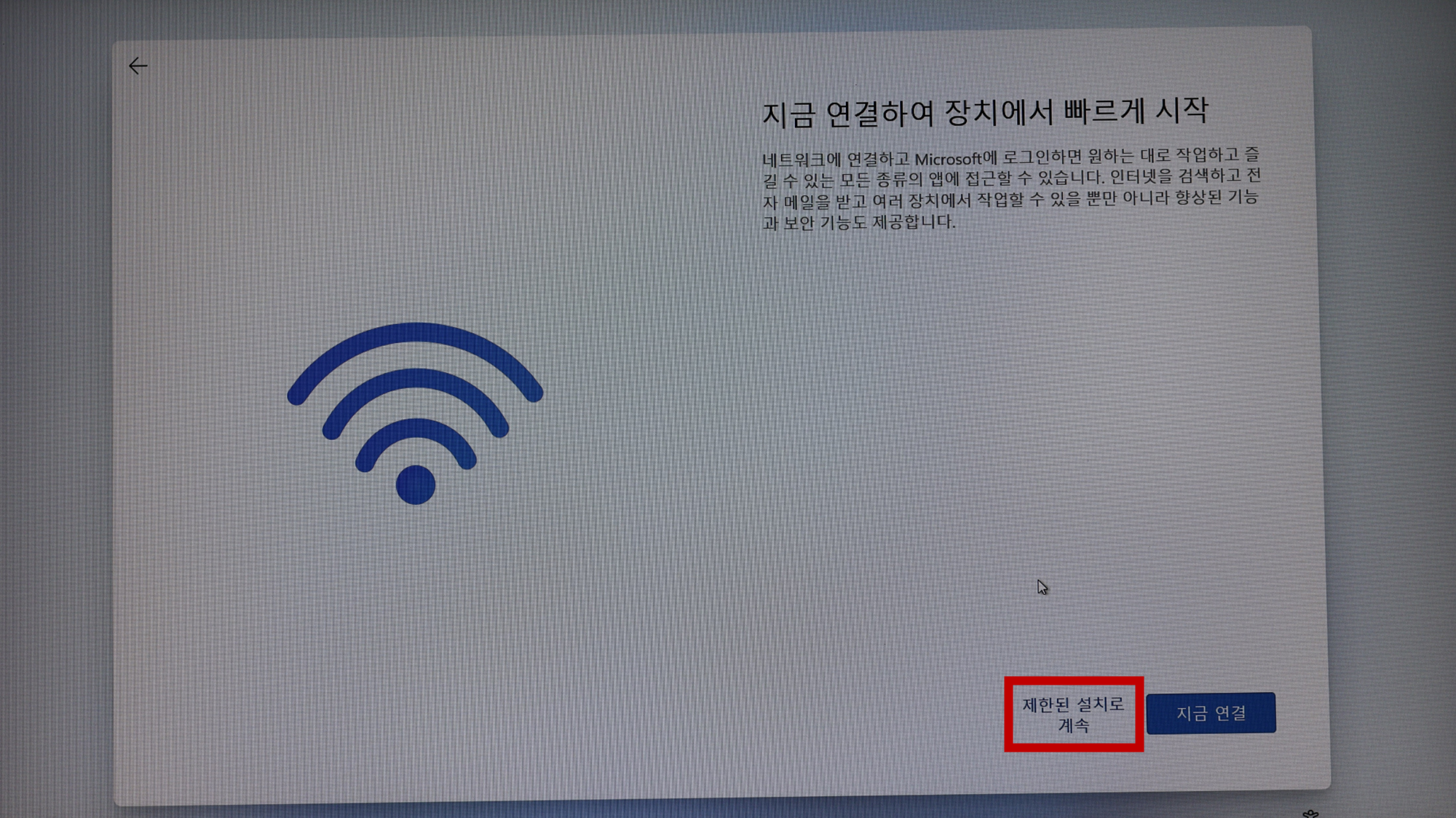
개발자는 이름에 영어 쓰시는 거 잊지 마세요! 몇 프로그램은 경로에 한글 있으면 실행 안 됩니다.
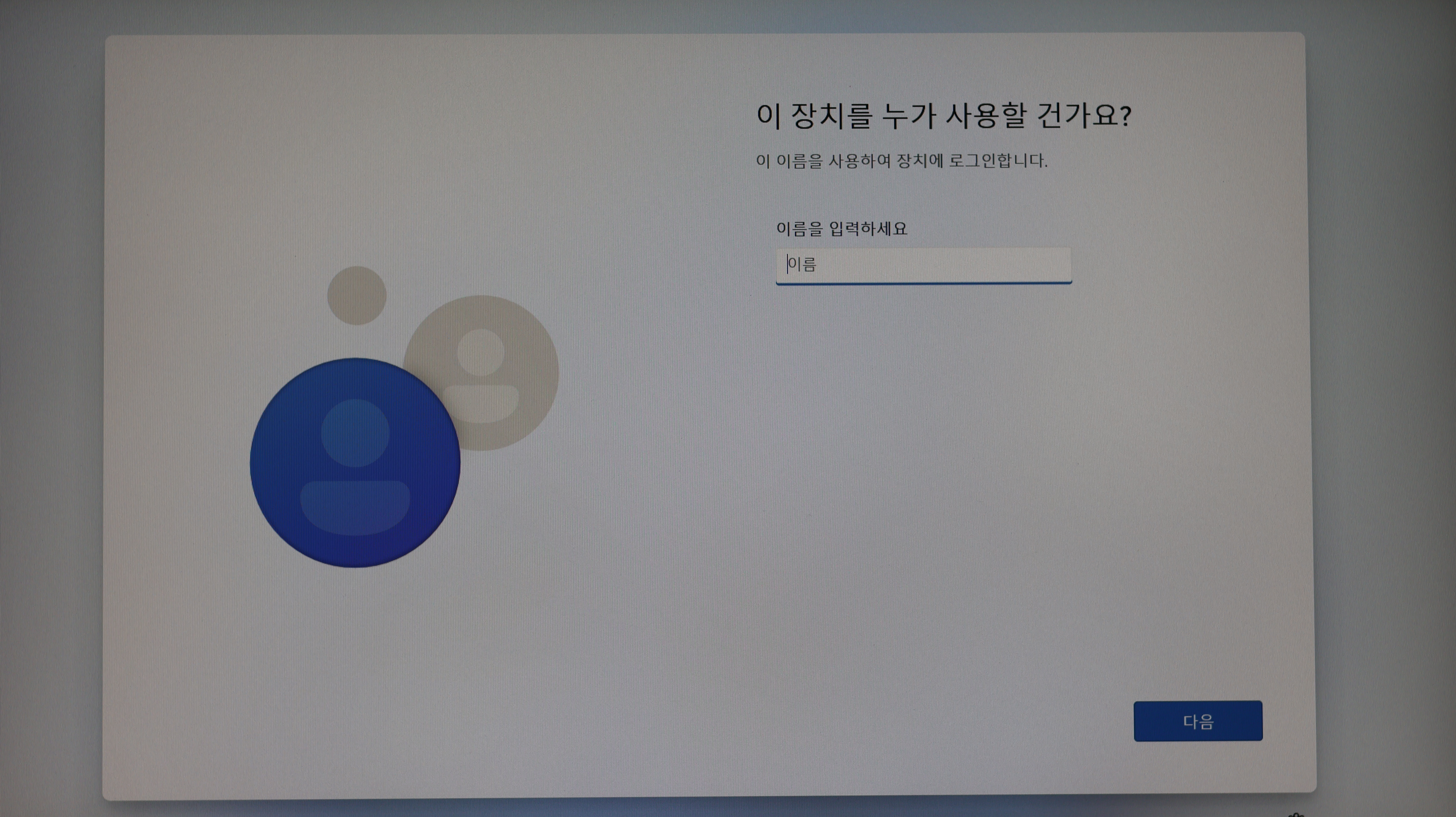
감사합니다.
'기록 > 환경세팅' 카테고리의 다른 글
| [기록/환경세팅] VS Code 설치 (0) | 2024.04.11 |
|---|---|
| [기록/환경세팅] Windows 파일 탐색기에서 숨김 파일 및 폴더 보기 (0) | 2024.04.11 |
| [기록/환경세팅] Windows11 한컴입력기 삭제 (1) | 2024.04.03 |
| [기록/환경세팅] 윈도우 캡처 팝업 알림 설정 (1) | 2024.04.02 |
| [기록/환경세팅] KMS로 Windows, MS Office 정품인증 (0) | 2024.04.01 |